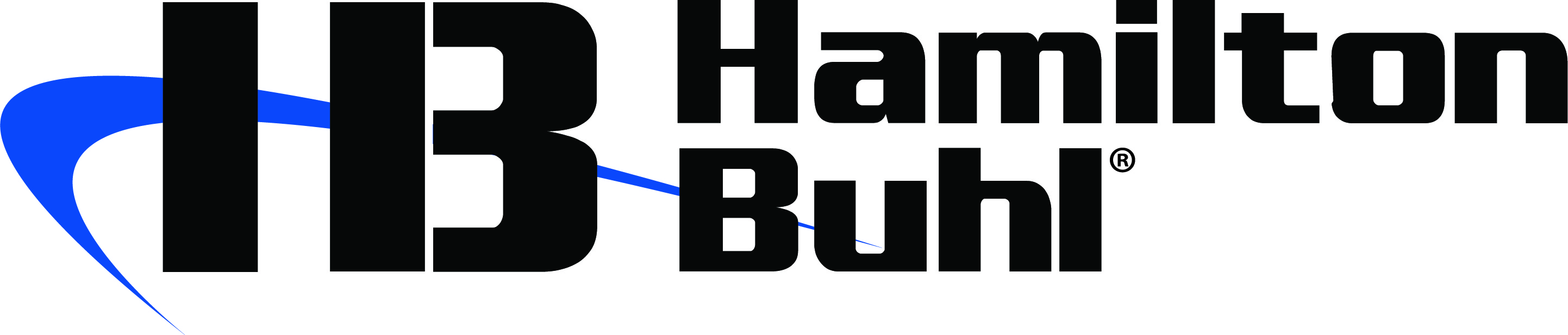Troubleshooting your Edison robot
Looking for some help to solve an issue with your Edison robot? You have come to the right place!
If you are new to using Edison, you may want to download the free Getting started with Edison guide which includes step-by-step instructions walking you through getting your robot and programming device set up.
Please follow the steps below.
Step 1: Change the batteries
Low or flat batteries can cause some weird behaviour from Edison, resulting in a range of issues with the robot. That’s why the best first step is to try changing or recharging Edison’s batteries.
Changed the batteries and still having trouble? Please continue to the next step.
Step 2: Turn your device’s volume all the way up
To be able to program Edison, most devices will need the volume turned up to maximum or 100%. Check to make sure your tablet or computer’s volume is turned up to full.
Many devices have built-in safety settings that reduce the volume when an audio device is connected using the headphone jack. That’s why it is important to double check that your volume is turned all the way up after plugging in the EdComm programming cable to your device.
Confirmed the volume settings are correct but still having trouble? Please continue to the next step.
Step 3: Disable sound enhancements
Try this step if you are:
- programming or updating Edison using a Windows computer or laptop, and
- having issues with your program or update failing.
Windows machines often have sound enhancements which may be causing your program or update to fail. Disabling these sound enhancements can resolve the issue.
This quick tutorial video will show you how to disable Windows sound enhancements.
If the ‘Disable Sound Enhancements’ checkbox was missing on your machine, or if you have disabled basic sound enhancements, but your Edison is still not successfully downloading, your machine may have 3rd party sound enhancements installed.
Please select the tutorial for your machine in the ‘disable 3rd party sound enhancements’ drop-down below for step-by-step guidance on how to disable the 3rd party sound enhancements.
Disable 3rd party sound enhancements
Dell Audio can sometimes require multiple steps to disable. Please begin with the steps in this first tutorial:
If Dell Audio is still enabled after you complete the steps in the first tutorial, please try to uninstall it as shown in this second tutorial:
Sound enhancements disabled and still having trouble? Please continue to the next step.
Step 4: Confirm your program is downloading to Edison
While your program is downloading, Edison will make sounds similar to an old dial-up modem. This is the sound of the program being downloaded into Edison.
Once the program has finished downloading, Edison will make one of two sets of beeps:
- the ‘success sound’ set of beeps, indicating Edison has successfully received the program, or
- the ‘fail sound’ set of beeps, indicating the program failed to download correctly.
The following recordings are the series of beeps for both a successful program and a failed program. Please listen to the sounds, then try downloading a test program to your Edison to confirm the program is being successfully downloaded.
Success Sound
Fail Sound
If you hear the ‘fail sound’ or if the program is being successfully downloaded, but the Edison robot is not executing the program correctly, please continue to the next troubleshooting step.
Step 5: Search our technical tips
Please select the option that best matches your issue.
- Questions about and issues with EdBlocks – please see the EdBlocks FAQ
- Questions about and issues with EdWare – please see the EdWare FAQ
- Questions about and issues with EdPy – please see the EdPy FAQ
Otherwise, please select the category that best matches your issue from the menu below.
Hardware help with Edison
Edison’s line tracking programs rely on reading the difference between the amounts of light reflected off of the surface the robot is above. A glossy surface, including glossy finish lamination, will affect Edison’s sensors and may cause errors. Please ensure you use a matte finish if laminating line tracking resources, including the EdMat.
The line must be a very dark colour, such as black, and approximately 1.5cm (0.6 inches) wide and the background must be white or another very light (i.e. highly reflective) colour.
When running a line detection program with Edison, please always start with Edison being placed on the white (background) surface.
You can obtain a replacement in our spare parts pack.
First, check to make sure that Edison is successfully downloading the program and making the ‘success sound’.
If Edison has made the success sound after programming but does nothing when the play button is pressed, check the program you are using. If your program contains a ‘wait until’ component, or is missing a variable, this may be the issue.
Please see the FAQ for the programming language you are using for help specific to that language: the EdBlocks FAQ, the EdWare FAQ or the EdPy FAQ.
If Edison is not responding and both LEDs are on, Edison may be stuck in firmware update mode. Please replace the batteries. If you were attempting to update the firmware, you will need to start again. Go to the firmware update checker and follow the prompts. If Edison is stuck, it may take a few attempts to successfully update the firmware.
In some older models of Edison, the gears can become a bit worn with use and this wear sometimes causes the Edison to be a little noisy while driving. This noise does not affect Edison’s performance, however, so there’s no need to worry!
While it is not possible to factory reset Edison, you can return Edison to the out-of-the-box settings the robot originally came with. Edison can only store one program at a time, and the original program Edison comes with is the ‘obstacle detection’ program.
To return Edison to the out-of-the-box settings, simply program Edison with the ‘obstacle detection’ program.
Edison’s programming cable is initially shipped inside the battery compartment. Please check the battery compartment in the first instance. If the cable is not there, please contact us.
If you have lost your cable, you can buy a replacement in our spare parts pack.
Edison is making the ‘fail sound’ when programming
Windows machines often have sound enhancements which may be causing your program or update to fail. Disabling these sound enhancements can resolve the issue. Please ensure sound enhancements are disabled on your machine.
Many devices have built-in safety settings that reduce the volume when an audio device is connected using the headphone jack. Please check that your volume is turned all the way up to 100% after plugging in the EdComm programming cable to your device.
Some devices, especially in Europe, have a hard lock on volume whenever an audio device is detected. This means that the device is ‘locked’ to only deliver a maximum volume of approximately 75% of the device max volume when an audio device is detected. To correct this, go into the device’s settings and disable the hard lock, to enable the device to emit true full volume, even with an audio device plugged in.
When many users in a single location, like in a classroom, are downloading programs at the same time, you may experience slower internet speeds. This can cause the program to take longer to download to Edison or cause the program to fail. In this situation, you may need to try again. Press the stop (square) button on Edison, then press the record (round) button one time. Then restart the download.
Please run the programming application using Chrome for best results.
Some Macs experience audio clipping errors when attempting to program Edison. Please try dropping your volume from 100% to between 50% and 90% instead.
When many users in a single location, like in a classroom, are downloading programs at the same time, you may experience slower internet speeds. This can cause the program to take longer to download to Edison or cause the program to fail. In this situation, you may need to try again. Press the stop (square) button on Edison, then press the record (round) button one time. Then restart the download.
Please run the programming application using Chrome for best results.
When many users in a single location, like in a classroom, are downloading programs at the same time, you may experience slower internet speeds. This can cause the program to take longer to download to Edison or cause the program to fail. In this situation, you may need to try again. Press the stop (square) button on Edison, then press the record (round) button one time. Then restart the download.
Please run the programming application using Chrome for best results.
Many devices have built-in safety settings that reduce the volume when an audio device is connected using the headphone jack. Please check that your volume is turned all the way up to 100% after plugging in the EdComm programming cable to your device.
Some devices, especially in Europe, have a hard lock on volume whenever an audio device is detected. This means that the device is ‘locked’ to only deliver a maximum volume of approximately 75% of the device max volume when an audio device is detected. To correct this, go into the device’s settings and disable the hard lock, to enable the device to emit true full volume, even with an audio device plugged in.
When many users in a single location, like in a classroom, are downloading programs at the same time, you may experience slower internet speeds. This can cause the program to take longer to download to Edison or cause the program to fail. In this situation, you may need to try again. Press the stop (square) button on Edison, then press the record (round) button one time. Then restart the download.
If you are using iPads on a network with a managed firewall, common at schools, please ensure that the URL of the programming application you are using has been added to your proxy white-list (e.g. www.edblocksapp.com for the EdBlocks app). Contact your network administrator for assistance in this instance.
Many devices have built-in safety settings that reduce the volume when an audio device is connected using the headphone jack. Please check that your volume is turned all the way up to 100% after plugging in the EdComm programming cable to your device.
Some devices, especially in Europe, have a hard lock on volume whenever an audio device is detected. This means that the device is ‘locked’ to only deliver a maximum volume of approximately 75% of the device max volume when an audio device is detected. To correct this, go into the device’s settings and disable the hard lock, to enable the device to emit true full volume, even with an audio device plugged in.
When many users in a single location, like in a classroom, are downloading programs at the same time, you may experience slower internet speeds. This can cause the program to take longer to download to Edison or cause the program to fail. In this situation, you may need to try again. Press the stop (square) button on Edison, then press the record (round) button one time. Then restart the download.
If you are using tablets on a network with a managed firewall, common at schools, please ensure that the URL of the programming application you are using has been added to your proxy white-list. Contact your network administrator for assistance in this instance.
The Edison programming applications are not designed to work on mobile phones. As a result, a range of issues can occur making the programs fail to download. Please use a computer or tablet instead.
Barcodes
This is not currently possible. The barcodes simply tell Edison to run the correct pre-set program when the triangle button is pressed. Edison’s barcode programs are stored in a section of memory that does not get changed (even when the firmware is updated), so it is not possible to add additional programs at this time.
Older models of Edison will experience this issue. The issue has been corrected from Edison V2.0.
This issue has to do with how Edison stores and runs barcode programs. Edison has 2 sections of memory that contain programs: the user space and the barcode space. When Edison is turned on, the triangle button is set to run the program from the user space. Running Edison over a barcode tells Edison to run the program in that section of barcode memory when the triangle button is pressed instead. This is intended behaviour programmed into a tiny section of Edison called the ‘boot loader’, which is the only bit of Edison’s code which does not get changed when you update the firmware. As such, older models of Edison will always require barcodes to be rescanned after Edison has been turned off.
Step 6: Get in touch with our technical support team
If you were unable to resolve your issue using this troubleshooting guide, please contact our technical support team.
To ensure we help resolve your issues as fast as possible, please include the following details:
- As much information about your issue as you can provide
- The serial number of the Edison robot (located on a sticker on the inside of the battery compartment)
One of our friendly support team will then get in touch with you shortly!